Hantera betalningar via faktura eller manuellt
Om du vill ta betalt för bokningar, men inte vid bokningstillfället, kan du använda SuperSaaS inbyggda faktureringsfunktion, alternativt hantera betalningen manuellt i stället. Du kanske t.ex. har ett eget system för fakturering eller kortbetalningar, eller vill ta betalt kontant när kunden väl är på plats. Det går att använda bokningssystemets funktioner för att presentera och beräkna priser, oavsett om du väljer att sköta betalningsprocessen i eller utanför bokningssystemet.
Till skillnad från när betalning sker direkt vid bokning, kan systemet inte automatiskt visa huruvida betalning skett, när den sköts manuellt eller via faktureringsfunktionen. För manuella betalningar erbjuder systemet en Godkänn-knapp som du kan använda för att fullborda bokningen först när du mottagit betalningen. Om inget godkännande av bokningen krävs, välj på fliken Process under Begär betalning eller godkännande?
Om du i stället vill använda den inbyggda faktureringsfunktionen, eller hålla koll på betalningar manuellt, välj . Notera att ”Genomför betalning” i detta fall kan innebära att ”Skicka faktura” eller ”Dra krediter” – alltså inte nödvändigtvis att en faktisk betalning äger rum.
Om du i stället vill kontrollera bokningar innan du godkänner och bekräftar dem, välj . Vänligen se Administrera bokningar för mer information om manuella godkännanden.
SuperSaaS faktureringsfunktion
För att kunna använda faktureringsfunktionen, behöver du vara ansluten till en faktureringstjänst. För närvarande stödjer vi Stripe och Moneybird. Du behöver skapa ett konto hos någon av dessa innan du kan aktivera faktureringsfunktionen hos SuperSaaS.
Hur fakturering fungerar
När faktureringsfunktionen är aktiverad och en användare skapar en bokning, ser de en Skapa faktura-knapp på utcheckningssidan. När användaren klickar på knappen lagras fakturan tills det är dags att skicka den. Fakturan går i enlighet med dina tidsinställningar till ditt valda faktureringsföretag, som skickar den vidare till kunden. Faktureringsföretaget kan spåra huruvida fakturan betalts. I SuperSaaS kan du bara se om fakturan har skickats.
På sidan Betalningar kan du specificera hur långt efter (eller före) en bokad tid som fakturan ska skickas. Ombokning av tiden innebär att schemaläggning av fakturan också ändras (såvida den inte redan skickats). Om du raderar en bokning före fakturan skickats, kommer fakturan inte att skickas. På sidan Betalningar finns en länk till en lista över alla schemalagda fakturautskick. Där kan du radera fakturor manuellt, eller skicka dem direkt. Bokningar som har en faktura som inväntar utskick, kommer dessutom vara märkta med ett på schemat.
Notera att fakturor genereras ett antal åt gången, så det kan ta lite tid för en faktura att synas. På sidan Administrera är bokningar, vars tillhörande faktura har skickats, markerade med symbolen och texten ”Faktura skickad”.
Aktivera faktureringsfunktionen

- På fliken Process, under Begär betalning eller godkännande?, välj och klicka på längst ned på sidan. Du förflyttas då till fliken Översikt på sidan Konfigurera.
- Gå till fliken Process igen och klicka på länken Betalningsinställning till höger om rubriken Begär betalning eller godkännande?.
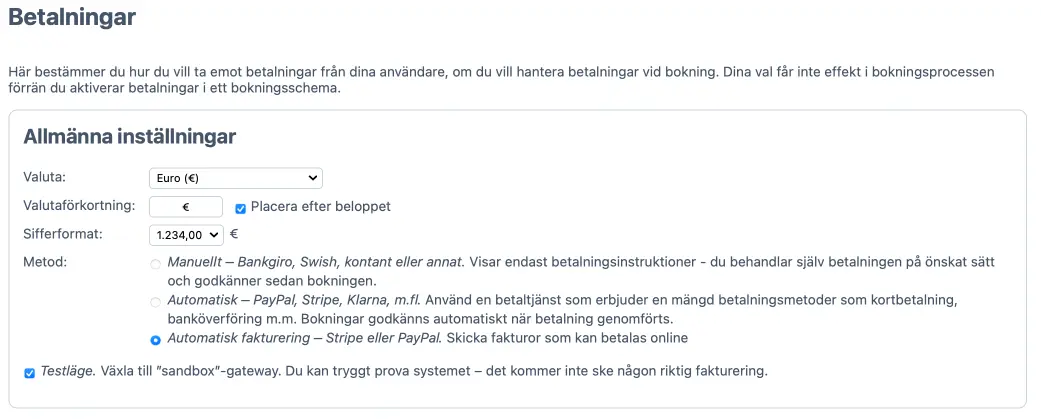
- Under ’Allmänna inställningar’, välj:
- Skrolla ner till rubriken Faktureringsinställningar och fyll i uppgifterna för faktureringsföretaget du valt.
- Om du valt Moneybird, bara klicka på knappen Anslut till Moneybird. För Stripe, gå till avdelningen ”API keys” i ditt Stripe-konto.
- Skapa en ny begränsad nyckel (”Restricted key”)
- Ge den skrivbehörighet (”write” permission) för resurstyperna kunder, kreditnotor och fakturor (”Customers”, ”Credit notes” och ”Invoices”).
- Kopiera den här nya nyckeln (”Restricted key”).
- Slå nu på testläge (”Test mode”) uppe till höger på sidan och upprepa de här stegen för att få en begränsad testnyckel (”Restricted test key”). Testnyckeln används för att simulera fakturor utan att sända dem, till skillnad från en live-nyckel som faktisk skickar fakturorna till dina kunder.
- Lägg till nycklarna på sidan Betalningar i ditt SuperSaaS-konto och klicka på

Manuella betalningar
Om du vill ha betalt i förskott, men inte använda det integrerade betalningssystemet, erbjuder SuperSaaS två alternativ för att hantera betalningar manuellt. Det första alternativet är det enklaste och innebär att kunden helt enkelt får se betalningsinstruktioner när de gjort en bokning. Så snart du mottagit deras betalning, kan du manuellt godkänna deras bokning. Detta alternativ är särskilt användbart när du vill begära checkar eller banköverföringar – två betalningssätt som fortfarande är mycket vanliga i vissa länder. Det andra alternativet låter dig samla in kortuppgifter av dina kunder. Av säkerhetsskäl går det inte att skicka kortuppgifter via e-post, så informationen kommer bara att lagras i ditt konto hos SuperSaaS. Du kan ställa in att systemet ska notifiera dig per e-post när nya uppgifter finns tillgängliga.
Visa betalningsinstruktioner

- På fliken Process, under Begär betalning eller godkännande?, välj och klicka på vid slutet av sidan. Detta kommer att ta dig tillbaka till fliken Översikt på sidan Konfigurera.
- Gå till fliken Process igen och klicka på länken Betalningsinställning till höger om rubriken Begär betalning eller godkännande?.
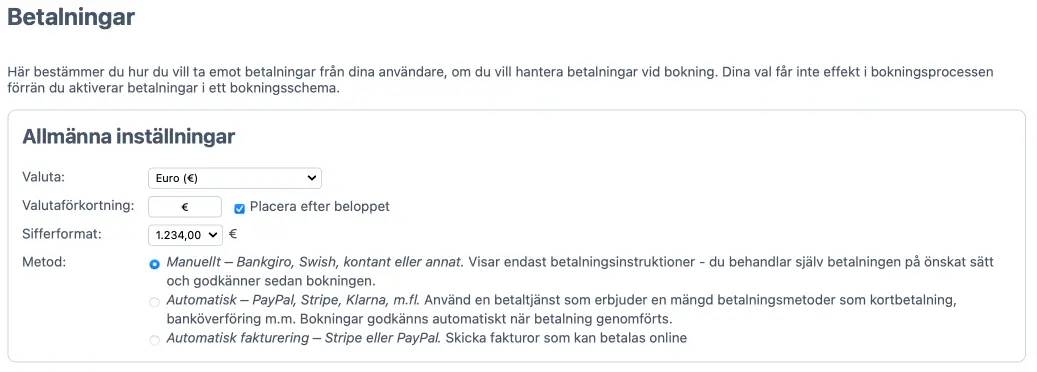
- Under Allmänna inställningar, välj det första alternativt: och klicka sedan på . Detta kommer att ta dig tillbaka till Panelen.
- Navigera tillbaka till sidan Konfigurera för schemat i fråga och klicka på fliken Layout.
- Nära slutet av sidan, finns fältet Meddelande som visas på utcheckningssidan. Här kan du ange betalningsinstruktioner som du vill visa för kunden, som t.ex. ”Vänligen sänd en check ställd till MittFöretag”
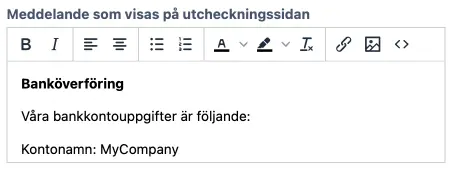
Samla in kortuppgifter
- På fliken Process, under Begär betalning eller godkännande?, välj . Om du vill ha ett e-postmeddelande för varje transaktion, välj även lämpligt alternativ under Ska vi notifiera någon annan när en bokning skapas eller ändras? och ange en eller flera e-postadresser
- Klicka på längst ned på sidan, du kommer då tillbaka till fliken Översikt på sidan Konfigurera
- Välj fliken Process igen och klicka på länken Betalningsinställning till höger om rubriken Begär betalning eller godkännande?
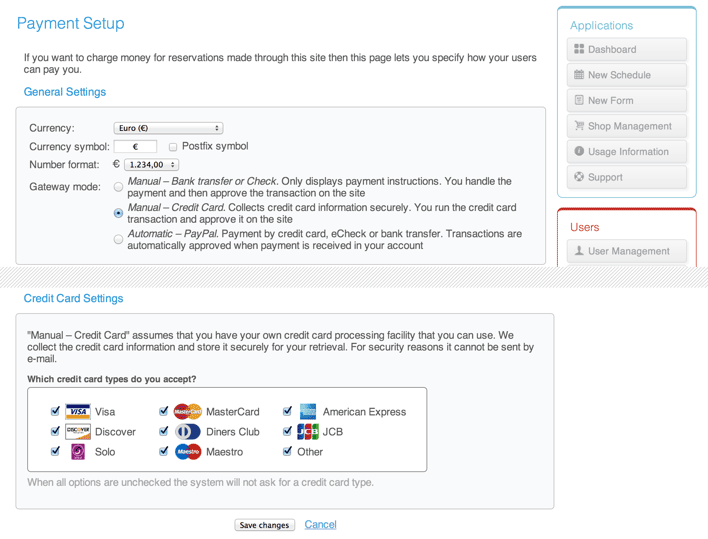
- Under ’Allmänna inställningar’ välj det andra alternativet:
- Vid slutet av sidan finns nu avsnittet Inställningar för kortbetalning. Här kan du välja vilka kreditkort du accepterar. Om du avmarkerar alla kort, kommer systemet inte att fråga dina kunder om korttyp. Fördelen med att specificera korttyperna är att SuperSaaS då kan göra en kontroll av nummerlängd, startsiffror och en kontrollsumma, vilket förhindrar skrivfel.
- Klicka på . Detta kommer att ta dig tillbaka till Panelen.
- Navigera tillbaka till sidan Konfigurera för schemat i fråga och välj fliken Layout.
- Nära slutet av sidan finns fältet Meddelande som visas på utcheckningssidan. Här kan du ange ytterligare betalningsinstruktioner eller villkor som ska visas vid utcheckning.
Testa kortprocessen
Logga ut som administratör för att säkerställa att du ser ditt schema precis som det visas och fungerar för dina användare och gå till schemats webbadress. När du gör en bokning bör du nu bli tillfrågad om dina kortuppgifter. Du kan ange vilket giltigt kortnummer som helst, eller använda ett falskt Visa-kortnummer som 4111 1111 1111 1111. När en kund håller sin markör över bokningen kommer ett visas, vilket betyder ’Betalningsgodkännande inväntas’. Kunden kan hitta tillbaka till sina uppgifter genom att klicka på ikonen .
Logga ut som användare/kund och logga in igen som administratör. Bredvid bokningen du just gjorde, bör du nu se samma -ikon som förut. När du klickar på den och kommer till betalningssidan, finns det nu en -knapp. Om du inte vill godkänna bokningen och/eller betalningen, kan du helt enkelt klicka på Radera bokning. Om du ändrar dig senare, gå till fliken Översikt på sidan Administrera och klicka på förstoringsglaset bredvid bokningen. Skrolla ner till tabellen och klicka på Visa papperskorg för att se en lista över alla raderade bokningar. Genom att klicka på Redigera-ikonen för bokningen ifråga, kan du återställa den som väntande, eller godkänna den trots allt.