Ta emot betalningar online
Om du vill se till att dina kunder betalar direkt när de bokar, kan du använda dig av vårt integrerade betalningssystem. Som standard kommer betalningar hanteras via PayPal, men du kan också välja betaltjänstleverantörerna Stripe, Mollie, Square, ePay eller PayU. Om du vill erbjuda dina kunder att betala via Klarna, kan Mollie vara ett lämpligt val, eftersom ”Klarna betala senare” är ett av flera betalsätt de erbjuder.
Allt du behöver göra för att använda PayPal, är att skapa ett kostnadsfritt PayPal-konto. Dina kunder behöver inte ha ett PayPal-konto. De använder helt enkelt bara sitt kontokort, likt hur det brukar gå till vid köp på nätet.
Om du vill använda en eller flera andra betaltjänstleverantörer, är det bara att följa stegen som beskrivs på sidan Anslut betaltjänster till ditt bokningssystem.

- På fliken Process, under Begär betalning eller godkännande?, välj och klicka på i slutet av sidan. Du kommer då tillbaka till fliken Översikt på sidan Konfigurera.
- Välj fliken Process igen och klicka på länken Betalningsinställningar till höger om rubriken Begär betalning eller godkännande?.
- Under ’Allmänna inställningar’ välj det tredje alternativet: och klicka på . Du kommer då tillbaka till Panelen.
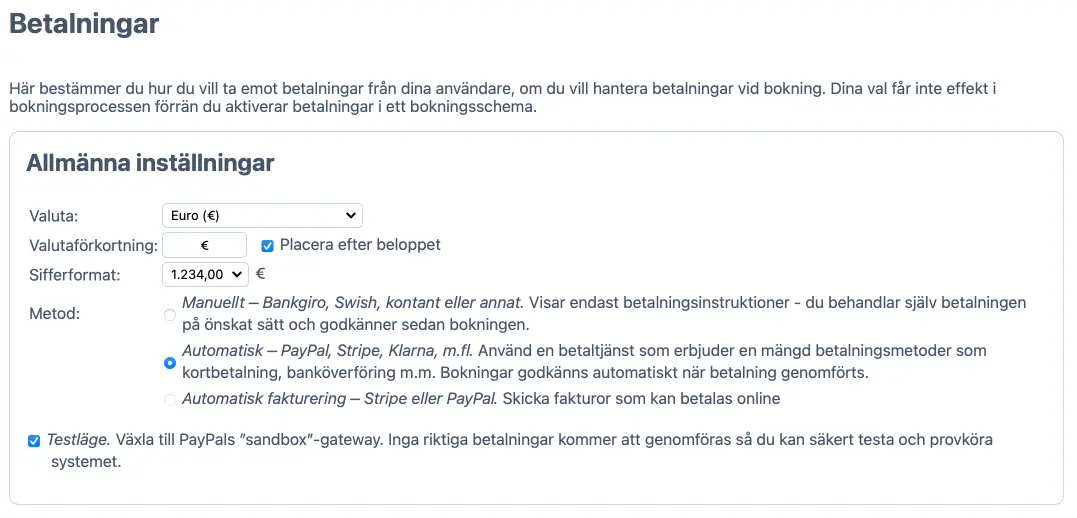
Resterande del av konfigurationen görs på PayPals webbplats. Vänligen se Anslut ett PayPal-konto till ditt bokningssystem.
När en kund gör en bokning, kommer den att skapas i ditt schema direkt, så att ingen annan kan boka samma plats. Bokningen är dock ’avvaktande’ tills betalning mottagits. Så snart PayPal bekräftar betalningen, godkänns bokningen och e-postbekräftelser sänds ut till dig och till kunden, om du ställt in att bekräftelser ska sändas. Om betalningen av någon anledning misslyckas, kommer den avvaktande bokningen att raderas från ditt schema efter 15 minuter. Om betalningen inkommer efter detta, kommer bokningen att återskapas, såvida inte platsen tagits under tiden. I så fall kommer administratören att meddelas.
Testa onlinebetalningar
Det finns två enkla sätt att testa dina online betalningsinställningar. Ett sätt är att göra en bokning i det aktiva systemet och omedelbart upphäva den. Detta kommer att medföra en liten avgift, eftersom PayPal debiterar dig en avgift för återbetalningen (vanligtvis omkring 3 kr). Du kan också testa betalningsprocessen genom att använda testknappen. Knappen för testbetalningar aktiverar bokningssystemets betalningsprocess utan att blanda in betaltjänstleverantören som utför själva transaktionen. Knappen blir synlig när du aktiverat ’Testläge’. För att göra detta, gå till slutet av sidan Betalningar och kryssa i alternativet En blå testknapp kommer nu att uppenbaras.
Testa på riktigt i systemet
För att testa dina betalningsinställningar i det aktiva bokningssystemet, logga ut som administratör och logga in med ett användarkonto i stället, dvs. på det sätt en kund skulle göra. Gör nu en bokning som kräver betalning. Om du inte ser betalningssidan under bokningsprocessen, kan följande saker vara orsaken:
- Du har ställt in priset till mindre än motsvarande $1,00 (minimibeloppet som tillåts för automatiska betalningar)
- Du är inloggad som superanvändare eller administratör och har valt alternativet på fliken Konfigurera > Process
- Du har aktiverat kreditsystemet och användaren som du är inloggad som har kredit kvar. I synnerhet administratören har alltid obegränsad kredit
Klicka på knappen för att ta dig till PayPals webbplats, där du kan genomföra betalningen. Notera att PayPal inte tillåter att du skickar pengar till dig själv, så du måste använda ett annat betalkort än det som är kopplat till ditt PayPal-konto – eller ett annat PayPal-konto än det som är kopplat till ditt SuperSaaS-schema, för att kunna genomföra betalningen. Efter att betalningen genomförts, kommer du att återföras till ditt schema. Så snart PayPal meddelar SuperSaaS att betalningen mottagits, kommer bokningens status att uppdateras och eventuella bekräftelsemeddelanden som konfigurerats att sändas.
För att återställa betalningen behöver du logga in på ditt PayPal-konto. På fliken Översikt, under Min senaste aktivitet, leta upp betalningen som du just genomfört för att testa systemet och klicka på knappen , som finns i kolumnen Orderstatus/Åtgärder (PayPal kan ev. använda en annan benämning). En annan sida där du kan slutföra återbetalningen öppnas. (Sidan där du ska bekräfta återbetalningen kommer också informera dig om återbetalningsavgiften du kommer att debiteras).
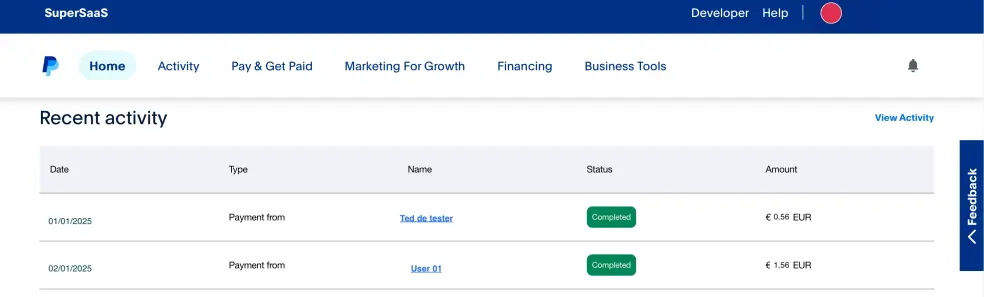
Några minuter efter att du genomfört återbetalningen hos PayPal, bör bokningen vara raderad från ditt schema. Du kan ta reda på vad som hänt en bokning genom att gå till sidan Administrera. Klicka på Visa papperskorg för att se raderade bokningar. I Kapacitetsscheman där en enskild händelse kan innehålla flera bokningar, måste du först ”zooma in” på en händelse genom att klicka på förstoringsglaset för att kunna se länken till papperskorgen. Bokningar är märkta med ikoner som visar om en bokning raderats pga. en återbetalning – – eller på grund av något annat. Notera att om du eller dina användare gör en avbokning via SuperSaaS, kommer den inte automatiskt återbetalas. Om du däremot gör en återbetalning genom PayPal, kommer bokningen ifråga automatiskt att avbokas hos SuperSaaS.