Tricks för att spara ännu mer tid
SuperSaaS supportsidor täcker det mesta för att komma igång med och specialanpassa din bokningskalender online. Dessa avsnitt behandlar några specialfunktioner för att hjälpa dig att ytterligare förbättra ditt arbetsflöde. Tricksen vi beskriver här är värdefulla extrafunktioner som gör att du kan få ännu mer ut av att lägga din bokning online.
- Skapa anpassade dropdown-menyer information som kan inkluderas i bokningsuppgifterna
- Använd upprepade bokningar för att öka effektiviteten
- Använd ett administratörsfält för att lagra särskild information
- Använd URL-tillägg för att aktivera dolda funktioner
- Infoga ”autotext” för att skapa personligt anpassade e-postbekräftelser och skärmmeddelanden
- Automatisera mer genom att ansluta till andra webbsidor med hjälp av Zapier eller Make
Skapa egna dropdown-menyer med information som kan inkluderas i bokningsuppgifterna
De anpassningsbara bokningsfälten på fliken Process på sidan Konfigurera kan användas för att skapa dropdown-menyer så att du kan presentera flera alternativ för användaren vid bokning. Du kan också använda dropdown-menyn för att erbjuda valfria tilläggstjänster eller tillval mot extra kostnad. Detta kan användas i kombination med prisreglerna. Om du skulle vilja skapa fler än en dropdown-meny, kan du använda ett specialanpassat formulär som kan integreras i bokningsprocessen.
Skapa en enkel dropdown-meny
- Via Konfigurera, klicka på fliken Process. De två extra bokningsfälten kan användas för att skapa dropdown-menyer. Klicka på ”Anpassa”.
- Efter att du döpt fältet, kan du ange huruvida det ska vara obligatoriskt eller valfritt att fylla i. Därefter kan du ange de olika valen som du vill ge användaren. Här har du också möjligheten att göra ett pristillägg för dropdown-alternativen, som även kommer att tas i beräkning av eventuella prisregler du angett. Till exempel kan systemet konfigureras att automatiskt räkna ut en rabatt som endast ges på måndagar.
- När en ny bokning görs, kommer dropdown-rutan visas i bokningsfönstret.
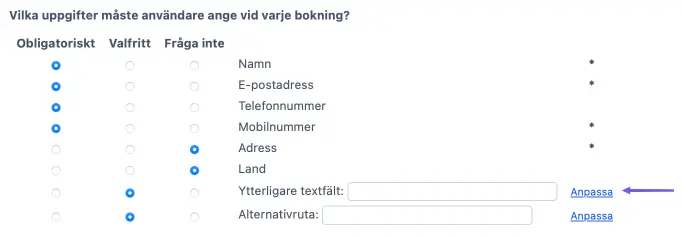
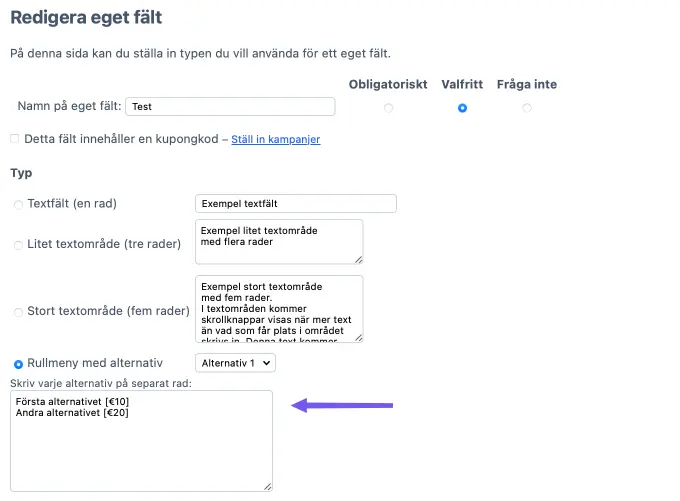
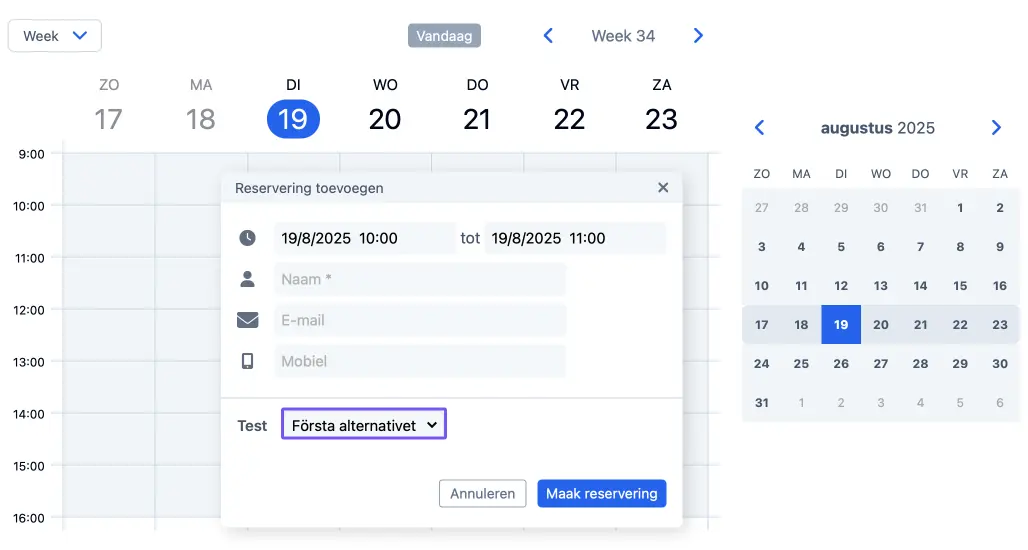
Lägg till pris för dropdown-alternativen
Det är viktigt att säkra att du inkluderat priset för varje dropdown-alternativ som du skapat i ditt nätbaserade bokningsschema. Efter du slutfört följande steg, kan du gömma alternativens priser genom att sätta [ ] kring dem. Genom att göra det, kommer priset inte vara synligt för användare när de väljer mellan alternativen, men det kommer att inkluderas i bokningens prisberäkning.
- Navigera till fliken Resurser. Välj alternativet ”Beror på datum, längd eller resurs”. Klicka på ”Spara ändringar”.
- Klicka på ”Ställ in pris”. Som standard är prisreglerna inställda till ett grundpris per bokning. Detta gör att du kan välja alternativet ”Lägg till fält till pris”, vilket helt enkelt adderar priserna du specificerat för varje dropdown-alternativ till grundpriset för bokningen. Klicka på ”Spara ändringar”.
- Testa de olika dropdown-alternativen för att säkra att priserna beräknas som avsett.
- Om du valt att ha ett system med flexibel bokningslängd, kommer du troligen vilja använda dig av ett pris per timme snarare än per bokning. Om du inte vill att tilläggskostnaden för ett dropdown-alternativ ska läggas till varje timme av bokningen, kan du välja alternativet ”Lägg till fält till totalpriset” i stället. Klicka på ”Spara ändringar”.
- Du kan testa det här genom att ändra längden på bokningen i kombination med dropdown-alternativen.
- När en ny bokning skapas i bokningsschemat och ett dropdown-alternativ är valt, kommer priset att uppdateras automatiskt.
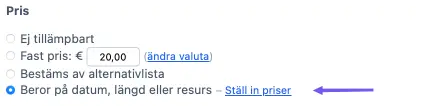
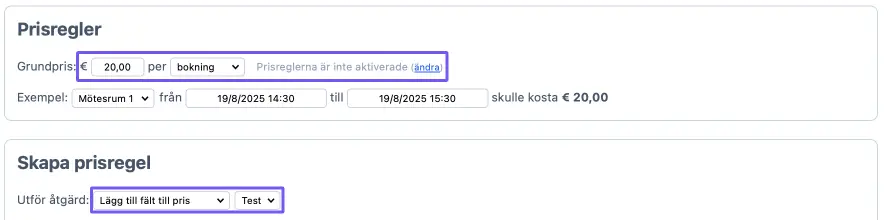
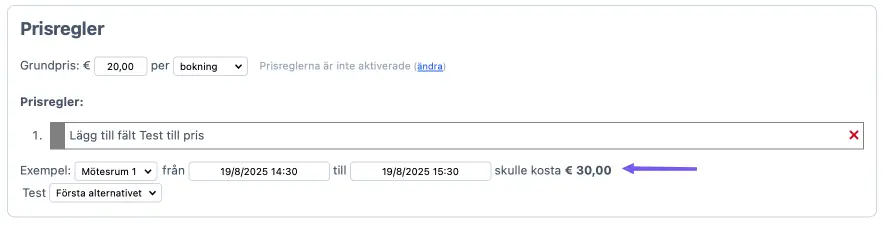
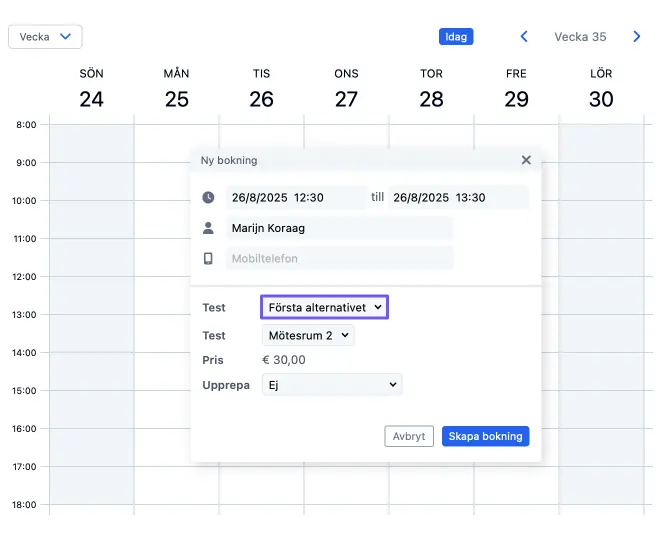
Använd upprepade bokningar för att öka effektiviteten
Om du tillåter att användare skapar upprepade bokningar, kommer de inte behöva skapa varje bokning separat. På ett kapacitetsschema gör det här att också du själv kan skapa en serie händelser i ett svep.
- Via Konfigurera, klicka på fliken Process. Markera alternativet ”Lägg till alternativet ’Upprepa’ i dialogrutan för nya bokningar” och spara sedan ändringarna.
- Gå till ditt bokningsschema (via Använd) och skapa en ny bokning. Du kommer nu att få alternativet att upprepa bokningen dagligen, veckovis, delveckovis och månadsvis, per dag av veckan eller per datum.
- Om du använder ett kapacitetsschema, kommer du att presenteras med samma alternativ när du skapar en ny händelse i din bokningskalender. Om du upprepar en händelse, kommer bokningssystemet att uppfatta det som en händelseserie. På fliken Process i kapacitetsschemat, kommer du att hitta ytterligare ett alternativ, som gör att du kan bestämma om användare måste boka samtliga händelser i serien som helhet, eller kan boka enstaka händelser av de som ingår i en serie.
Observera att bokningssystemet inte tillåter att händelser och bokningar upprepas mer än 52 gånger. Detta är för att förhindra att användare skapar en ändlös serie av bokningar, vilket kan orsaka att du överskrider begränsningarna i ditt abonnemang. Det gör också att du slipper radera var och en av händelserna i en serie, ifall att de bokats av misstag.
För att upprepa bokningar mer än 52 gånger, kan användare helt enkelt redigera sin sista bokning i serien och upprepa den därifrån igen. För att som administratör upprepa händelser, gå till sista händelsen i serien och klicka på ”Redigera händelse”, så kommer du att få alternativet att upprepa serien igen.

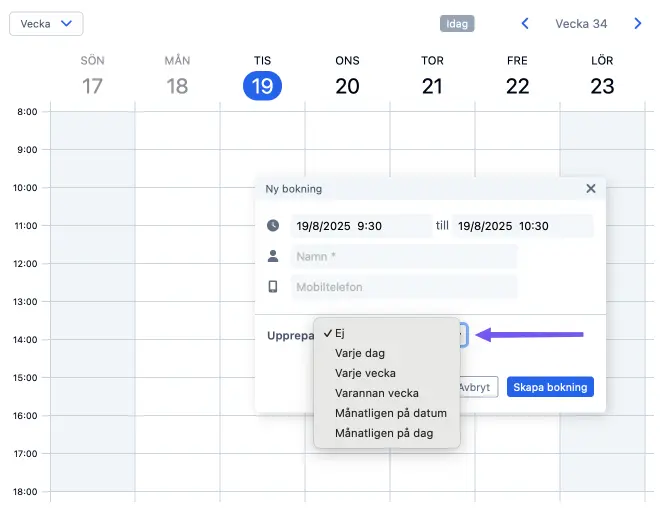
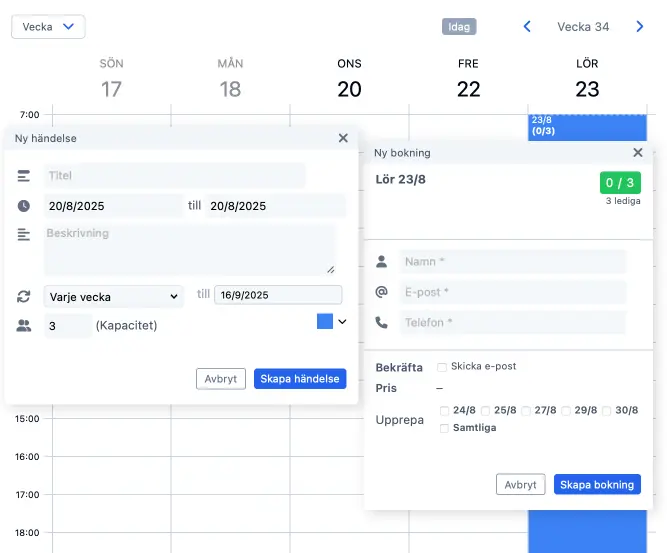
Använd ett administratörsfält för att lagra särskild information
Ett administratörsfält kan användas för att lagra ytterligare information om användare, som t.ex. deras medlemsnummer eller antalet gånger de missat en bokning. Administratörsfältet kan antingen vara synligt eller dolt för registrerade och oregistrerade användare.
- Du kan aktivera administratörsfältet via sidan Åtkomst till höger i din panel. Namnge fältet, välj om det ska vara dolt eller synligt och spara ändringarna.
- Fältet kommer nu att visas i användaruppgifterna, som du hittar på sidan Användarhantering till höger i din panel och kommer också visas i bokningar från registrerade användare.
Du kan också använda administratörsfältet för att erbjuda rabatt till en enskild användare. Om du t.ex. anger ”−10%” i administratörsfältet, kommer en rabatt om 10% automatiskt att appliceras på kundens utcheckningssida vid betalningar som görs via bokningssystemet.
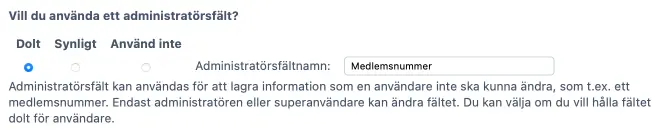
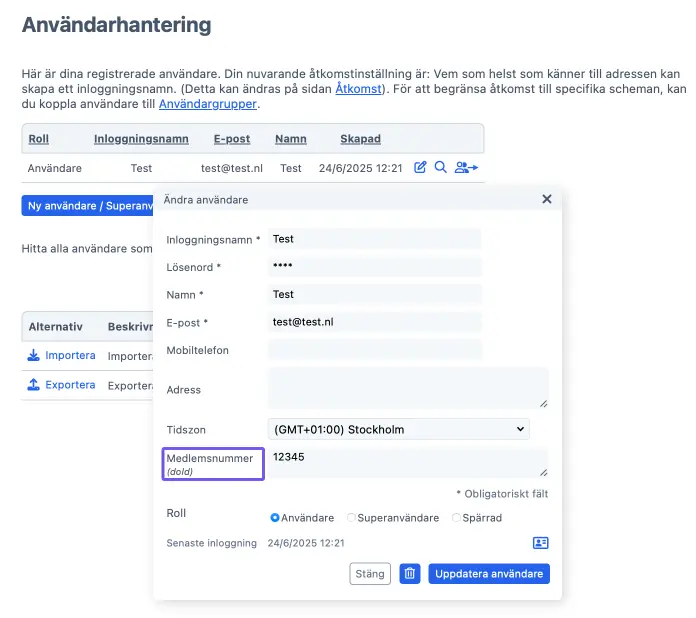
Använd URL-tillägg för att aktivera dolda funktioner
Utöver alternativen på fliken Layout, finns det några ”URL-parametrar” som kan användas för att tvinga bokningsschemat att visas på ett särskilt sätt oavsett hur du ställt in att det ska visas som standard. Du kan använda detta för att t.ex. visa en popup-ruta för en ny bokning i stället, eller för att zooma in direkt på ett specifikt datum i din bokningskalender.
| Parameter | Effekt |
|---|---|
year=x, month=x, | Gå till år, månad vecka eller dag med nummer x. Kan också kombineras, t.ex.: https://supersaas.se/schedule/Julafton?day=24&month=12. Om du utesluter året eller dagen, kommer nuvarande år eller dag gälla. |
today=true | Gå till idag, kan vara användbart ifall första visningsdatum automatiskt är ett annat p.g.a. andra inställningar. |
view=x | Tvinga visning till x, där x är någon av ”month” (månadsvisning), ”week” (veckovisning), ”day” (dagsvisning), ”free” (lista utbud) eller ”agenda” (Observera att användare måste ha tillåtelse att använda respektive visning, vilket kan ställas in via fliken Layout). |
view=new | Visa bokningsformuläret ”Ny bokning” som en webbsida, vilket är användbart för att kunna skicka en direktlänk, t.ex. när en kund ska boka in sig på en specifik klass. |
lang=x | Tvinga språk till x, där x är en ISO standardspråkkod eller landskod. |
per_page=x | I vyer med en lista ändrar detta antalet synliga objekt från standard till 10. |
per_slot=x | På ett kapacitetsschema kontrollerar detta antalet objekt som visas i en popup. |
refresh=x | Avgör ändringar på servern varje x sekunder och uppdatera skärmen om nödvändigt. Vänligen välj ett intervall om minst 5 minuter (x≥300). |
dir=v, dir=h | I en månadsvisning av schemat, kan du tvinga det att visas antingen vertikalt eller horisontellt. |
name=x, password=x | Kan användas på inloggningssidan för att namn och/eller lösenord ska vara förifyllt. |
color=x | Visar händelser med den specifika färgen på ett kapacitetsschema (blått är 0, rött är 1, etc.). |
per_page=20 | Ökar antalet synliga rader i en popup-ruta för en händelse i ett kapacitetsschema. |
d.supersaas.se | Att använda d.supersaas.se för att länka till schemat i stället för www.supersaas.se tvingar bokningssystemet att visa versionen för stationära enheter i stället, på mobila enheter som smartphones och läsplattor. |
m.supersaas.se | Att använda m.supersaas.com för att länka till schemat i stället för www.supersaas.se tvingar bokningssystemet att visa mobilversionen på stationära enheter. |
För att använda någon av dessa parametrar, behöver du först skriva in ett frågetecken (?) i slutet av ditt schemas webbadress*, följt av parametern och önskat värde. Om du vill använda flera parametrar samtidigt, kan du koppla samman dem med ett och-tecken (&) mellan varje parameter.
Exempel med en enstaka parameter:
https://www.supersaas.se/schedule/din_verksamhet/ditt_schema?month=10
Exempel med flera parametrar:
https://www.supersaas.se/schedule/din_verksamhet/ditt_schema?year=2025&month=10&lang=de
Infoga ”autotext” för att skapa personligt anpassade e-postbekräftelser och skärmmeddelanden
E-postmeddelanden kan anpassas med hjälp av så kallad autotext. Autotext är ”magiska” ord som automatiskt ersätts med något annat när meddelandet skapas. Autotext kan infogas via fliken Layout, på sidan Konfigurera.
Standardmeddelandet för bekräftelser via e-post kan anpassas genom att använda autotexten ”$if created” (om skapad, i fråga om bokning), som sätter villkoret för när autotexten ska genereras.
Det finns ett antal meddelanden som genereras automatiskt av SuperSaaS bokningssystem och som kan anpassas genom att använda följande termer: ”changed” (ändrad), ”deleted” (raderad), ”approved” (godkänd), ”refunded” (återbetalad), ”placed_on_the_waiting_list” (placerad på väntelista), ”changed_on_the_waiting_list” (ändrad på väntelista), ”removed_from_the_waiting_list” (borttagen från väntelista) eller ”placed” (placerad på väntelista – betyder att användaren flyttats från väntelistan och fått en godkänd bokning).
Om du använder ”$replace” tas all automatiskt genererad text bort så att du kan anpassa den. Observera att du i detta fall kommer behöva skapa allt innehåll för alla meddelanden manuellt, genom att använda $if-koder.
Här är några autotexttermer som ofta används i e-postmeddelanden:
| Ordet… | …kommer att ersättas med |
|---|---|
$name | Namnet på personen som meddelandet skickas till, om tillgängligt |
$dear | Skriver ut ”Bästa $name,” såvida inte $name är okänt |
$subject | Resten av denna rad kommer att användas som ämnesrad i e-postmeddelandet, och kan innehålla ytterligare autotext |
$action | Beskriver händelsen som triggade meddelandet, t.ex. att en bokning blivit godkänd. Till exempel: ”Din bokning $action” kan bli ”Din bokning godkändes” |
$details | Innefattar detaljerade uppgifter om bokningen, som tid och plats |
$replace | Tar bort all systemgenererad text, så att endast din egen text kommer att användas |
$modurl | En speciallänk som tillåter ändring av denna bokning utan att logga in |
$ical | En iCalendar-fil med bokningen kommer bifogas med notifieringen |
$form | Om formuläret är kopplat till detta objekt kommer det att bifogas som HTML-fil |
En komplett översikt av all tillgänglig autotext finns i layoutmanualen.
Autotext för skärmmeddelanden
Dynamiska meddelanden kan också användas i skärmmeddelanden, som t.ex. i utrymmet ovanför bokningsschemat, på supportsidan i användarkontot och på inloggningsskärmen. Du kan infoga autotext för skärmmeddelanden via Konfigurera, på fliken Layout.
Här är några autotextsträngar som ofta används för skärmmeddelanden:
| Ordet… | …kommer att ersättas med |
|---|---|
$name | Skriver ut hela namnet på personen som är inloggad, om tillgängligt |
$credit | Anger kreditnivån för personen som är inloggad |
$shop | Skapar en länk till din webbutik. Du kan t.ex. skriva: ”Vänligen köp krediter i vår $shop före bokning”. |
$agenda | Skapar en länk till en sida som visar bokningar tvärs över alla scheman i kontot, fungerar endast vid inloggning som användare |
$if kan också användas för att endast visa meddelanden utifrån särskilda, förbestämda villkor.
Det är möjligt att visa meddelanden beroende på språket som användaren valt. Villkoret efter ordet ”$if” kan vara en språkkod med två bokstäver som t.ex. EN (för engelska) eller DE (för tyska). Exempelvis:
$if EN {Good morning $login}
$if DE {Guten Morgen $login}
Ett $if-villkor kan också användas för att visa olika meddelanden beroende på om besökaren har loggat in eller inte. Till exempel:
$if out {Vänligen logga in först eller skapa ett konto om du inte redan har ett}
$if user {Välkommen tillbaka $login!}
En fullständig översikt av alla $if-villkor finns i layoutmanualen.
Automatisera mer genom att ansluta till andra webbsidor med hjälp av Zapier eller Make
Ditt SuperSaaS-konto kan integreras med ett brett utbud av andra webbplatser och tjänster med hjälp av Zapier eller Make. Dessa onlinetjänster gör att du automatiskt kan trigga en åtgärd på en annan hemsida eller applikation när något händer i din bokningskalender hos SuperSaaS. På så sätt kan du ytterligare automatisera återkommande arbetsuppgifter och spara ännu mer tid.
Populära användningsområden är bland annat:
- Lägg till nya användare i en mailinglista hos MailChimp
- Koppla ditt bokningsschema till ett webbaserat projekthanteringssystem, som t.ex. ProjectManager.com
- Skapa en ny faktura i QuickBooks när en ny bokning skapats
- Skapa en rad i ett kalkylark i Google Docs för varje bokning för att bygga en egen databas
- Skicka en notifiering till en iPhone eller Androidenhet med hjälp av Pushover.net för att komma runt begränsningar och kostnader för SMS
- Se fler exempel på Zapier eller Make
Eftersom Zapier/Make låter dig filtrera triggers kan du skapa högst anpassade processer. Exempelvis skulle du kunna skicka ett meddelande till avdelningschefen för att godkänna en bokning, endast i de fall det rör sig om en ny kund och värdet överstiger en viss summa. På det här sättet kan du implementera villkor som är unika för just din verksamhet.
Att skapa ett konto hos Zapier eller Make är gratis och båda har ett obegränsat och kostnadsfritt alternativ för små användare, precis som SuperSaaS.