Synkronisera med andra kalendrar
SuperSaaS erbjuder flera sätt att koppla dina bokningsscheman till andra kalenderprogram. Du kan låta lediga tider i ditt bokningsschema hos SuperSaaS avgöras av vad som är ledigt i en Google-kalender. Du kan också visa dina SuperSaaS-bokningar i andra kalendrar, som t.ex. din Apple eller Outlook-kalender, i din dator eller på din mobil.
- Visa Google- eller Outlook-bokningar som upptagen tid i SuperSaaS
- Hämta bokningsdata från annans Google-kalender
- Visa SuperSaaS-bokningar i Google Kalender
- Visa SuperSaaS-bokningar i ett annat kalenderprogram
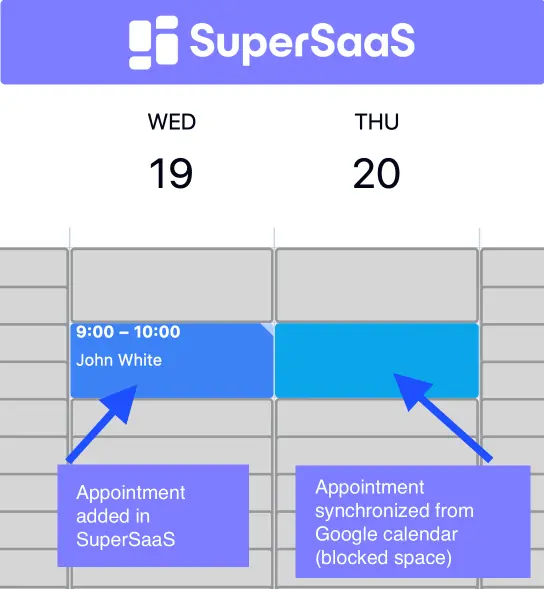
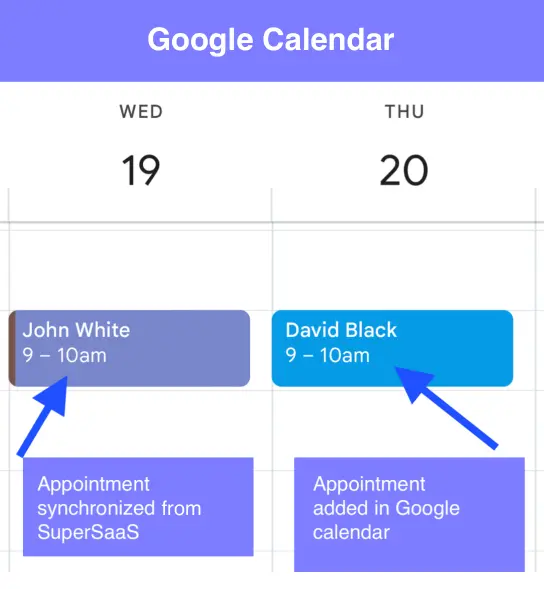
Hämta information om när du är ledig från din Google- eller Outlook-kalender
SuperSaaS kan ansluta direkt till en Google- eller Outlook-kalender och hämta information om vilka tider som är upptagna. (Observera att om du vill ansluta till en Outlook-kalender, behöver den vara synkroniserad med Outlook.com, dvs. webbversionen av Outlook, oavsett om du bara brukar använda Outlook lokalt på din dator.)
När du länkar en Google eller Outlook-kalender till ett SuperSaaS-schema, kommer tider som är upptagna i den externa kalendern, automatiskt visas som bokade tider i ditt SuperSaaS-schema. På det här viset kan kunder bara boka när både din personliga kalender och dina allmänna öppettider tillåter det. Det är endast informationen om när du är ledig/upptagen som synkroniseras, så dina kunder kommer inte att kunna se några detaljer om dina personliga aktiviteter.
Utför följande steg för att hämta bokningsinformation från en extern kalender:
- Gå till Administrera > Synkronisera för SuperSaaS-schemat där du vill visa den externa bokningsinformationen
- Under rubriken ”Anslut till”, välj ”Google Kalender” eller ”Microsoft Outlook”
- Google eller Microsoft kan nu be dig logga in. Genomför autentiseringen enligt instruktionerna på skärmen.
- Så snart autentiseringssidan stängs bör du se en lista över scheman i ditt konto. Välj ett schema.
- Spara ändringarna på sidan.
När du slutfört inställningarna, kommer SuperSaaS regelbundet att söka efter ändringar i den externa kalendern. Hur ofta informationen från Google eller Outlook uppdateras beror på hur ofta ditt schema besöks.
Varje gång någon använder ditt schema, avgör systemet om informationen är äldre än 15 minuter och i det fallet, hämta uppdaterad information. Denna uppdateringsprocess kan ta några sekunder och det kan krävas att sidan laddas om i webbläsaren för att den uppdaterade informationen ska visas. Detta bör dock inte vara något problem för dina besökare, eftersom de alltid använder mer än en sida för att genomföra en bokning.
Information upp till 5 månader framåt hämtas från synkroniserade externa kalendrar, så det kan vara en bra idé att se till att användare inte kan boka längre i förväg än så.
Om du vill lägga in en aktivitet i din externa kalender, som du inte vill ska visas som upptagen tid i SuperSaaS, kan du redigera inställningarna för bara den aktiviteten. I Google Kalender, klicka på ”Redigera händelsedetaljer” och välj alternativet ”Visa som: Ledig/Tillgänglig”.
Om bara du själv vill kunna boka tid i SuperSaaS under upptagna tider i din Google-kalender, kan du tillåta detta i SuperSaaS inställningar. Markera alternativet på fliken ’Öppettider’ på sidan Administrera som du hittar via SuperSaaS panel.
Säkerställ att tidszoner är korrekt inställda
Se till att tidszonen är korrekt inställd både i SuperSaaS och i Google/Outlook. Tidszoner behöver inte vara likadant inställda i kalendrar som synkroniseras, men om tidszonerna skiljer sig åt kommer tiderna att översättas, så du bör se till att en eventuell översättning är avsiktlig.
Hämta bokningsdata från någon annans Google-kalender
Ibland kan du behöva få information från externa scheman som Google Kalender, men som du inte själv har åtkomst till. Till exempel kanske du har en konsult som vill dela sina tillgängliga tider med dig, så att dina kunder kan boka konsulten. Ni kan då ge SuperSaaS tillgång till bokningsdata, utan att konsulten behöver ge full åtkomst till sitt schema, genom att endast informationen om när det är ledigt/upptaget görs offentlig. Ägaren av Google-kalendern behöver utföra de första följande steg.
- I Google Kalender, leta reda på Mina kalendrar till vänster. Klicka på nedåtpilen om du behöver expandera listan för att se alla kalendrar.
- Med muspekaren, svep över namnet på kalendern du vill dela och klicka på de tre punkterna som uppstår till höger om kalenderns namn.

- Klicka på Inställningar och delning

- Välj Behörighetsinställningar i menyn till vänster. Markera kryssrutan Gör tillgänglig offentligt och välj alternativet Se endast ledig/upptagen (dölj uppgifter).

- Skrolla ner till avsnittet Integrera kalender och kopiera kalenderns ID.
Om det endast finns en kalender, är ID:t vanligtvis samma som e-postadressen. anteckna ID:t, eftersom det kommer att behövas i SuperSaaS för att genomföra synkroniseringen.

- I SuperSaaS, gå till schemat och välj sedan Administrera > Synkronisera. Klicka på ”Offentlig Google-kalender” och ange kalender-ID:t från Google Kalender. Systemet kommer att verifiera anslutningen först när du klickar på . Notera att om behörighetsinställningarna inte utförts korrekt i föregående steg, kommer Google’s server svara med ett felmeddelande om att kalendern inte kunde hittas.
Visa SuperSaaS-bokningar i Google Kalender
Gå till sidan Administrera > Synkronisera för SuperSaaS-schemat som du vill hämta bokningar ifrån. Under rubriken ”Publicera till Google Kalender”, klicka på ”Anslut till: Google Kalender”. Google kommer att be dig att logga in och när du är tillbaka, kan du välja en av dina Google-kalendrar att visa dina SuperSaaS-bokningar i. Därefter kommer nya SuperSaaS-bokningar läggas till i din Google-kalender och befintliga bokningar uppdateras. Notera att publiceringen endast sker åt ett håll, så ändringar som görs i Google Kalender, kommer inte ändra något i SuperSaaS.
Skapa gärna en ny Google-kalender att publicera SuperSaaS-bokningarna till före du gör konfigurerar anslutningen enligt ovan. På så vis kan du ge bokningarna från SuperSaaS en annan färg och lätt hålla dem isär från dina andra bokningar. Att ha bokningarna i en separat kalender gör det också enkelt att radera alla på en gång, ifall det skulle vara nödvändigt.
Endast nya bokningar, från stunden du startar synkroniseringen, kommer att överföras. Om du skulle vilja överföra existerande bokningar, kan du ladda ner dem via sidan Administrera > Ladda ned. I rullmenyn, välj alternativet ”ics – iCalendar”. Ladda sedan upp filen du får till Google Kalender. Notera att bokningar som importeras så här (dvs. inte synkroniseras), inte kommer att uppdateras vid eventuella ändringar. Använd metoden som beskrivs i nästa avsnitt för att lägga till bokningar och även inkludera framtida uppdateringar. Det är dock en långsammare process.
Visa SuperSaaS-bokningar i ett annat kalenderprogram
Du kan publicera ditt SuperSaaS-schema i vilket annat kalenderprogram som helst som kan abonnera på en standard iCalendar-feed, som t.ex. Microsoft Outlook eller Apple Kalender. Anslutningen går bara åt ett håll: när du ändrar något i ditt SuperSaaS-schema, kommer ändringen att reflekteras i t.ex. din Outlook-kalender nästa gång den synkroniseras. Bokningarna från SuperSaaS kan inte ändras i Outlook eller någon annan kalender som abonnerar på att visa dina SuperSaaS-bokningar.
Även en kalender i din mobiltelefon kan abonnera på uppdateringar från ditt SuperSaaS-schema. Att använda den mobila versionen av vår hemsida (m.supersaas.se) är dock ett bättre sätt att komma åt dina bokningar via mobilen, eftersom du där även kan ändra dina bokningar. Lägg en genväg till ditt SuperSaaS-schema på din mobils hemskärm så att du kan öppna den lika snabbt som en mobilapp.
Följ dessa steg för att abonnera på ett SuperSaaS-schema i en annan kalender. I detta exempel använder vi Apple Kalender, men det fungerar på liknande sätt i de flesta kalenderprogram:
- Leta reda på ”webcal”-länken till ditt SuperSaaS-schema. Du hittar den på sidan Administrera > Synkronisera.
- I Apple Kalender, klicka på Arkiv och välj Nytt kalenderabonnemang…
- Ange webcal-länken. Efter du klickat på ”Abonnera” bör SuperSaaS-kalendern bli synlig.
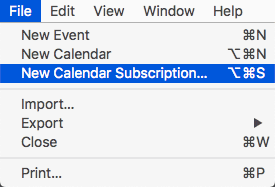
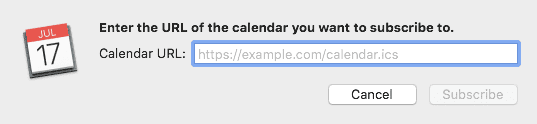
Informationen i en kalender som du abonnerar på hålls separat från övrig data i din kalender. (I t.ex. en Google-kalender visas sådana kalendrar i avdelningen Andra kalendrar). Kalendrarna har alltså egentligen inte slagits samman. Programmet bara abonnerar på information från en annan kalender och visar dess bokningar. Du kan enkelt radera kopplingen till en kalender du abonnerar på, utan att det påverkar dina övriga bokningar.
Om du däremot vill slå samman bokningarna från din SuperSaaS-kalender med bokningarna i din egen kalender, kan du ladda ner SuperSaaS-bokningarna via sidan Administrera > Ladda ner och importera dem till ditt kalenderprogram. De importerade bokningarna kommer dock inte att uppdateras när något ändras i SuperSaaS.
En medelväg är att låta SuperSaaS automatiskt sända dig bekräftelsemeddelanden med en liten iCalendar-bilaga varje gång en bokning görs. Du kan då lägga till bokningarna i din egen kalender med bara ett klick. Du kan ställa in att iCalendar-bilagor ska bifogas genom att lägga till det magiska ordet $ical i dina e-postbekräftelser.
Frekvensen för hur ofta informationen uppdateras beror på vilket kalenderprogram du använder, inte på SuperSaaS. iCal-protokollet är ganska ineffektivt eftersom det kräver överföring av samtliga data för varje uppdatering. Som följd väljer de flesta kalenderprogram att inte uppdatera för ofta. Dessutom tillåter iCal-protokollet endast överföring av ett begränsat antal datafält. Detta innebär t.ex. att inga anpassade fält du definierat i SuperSaaS kommer att överföras.
iCalendar-protokollet tillhandahåller inte auktoriseringsfunktioner. Om du är oroad över att någon ska få tillgång till din webcal-länk och använda den utan din vetskap, kan du spärra den. Längst ner på sidan Konfigurera > Åtkomst, kan du välja . När detta alternativ är aktiverat kommer synkronisering via webcal inte vara möjligt.



